Shiro: User Guide
Shiro is a chat-bot cum task manager that the user can interact with via a command-line interface.
There are three types of tasks currently supported by Shiro:
- ToDos: tasks with no specific date
- Deadlines: tasks with a specified due date
- Events: tasks with a specified date of occurrence
I customized it with the theme of my favourite cartoon: Sumikko Gurashi!
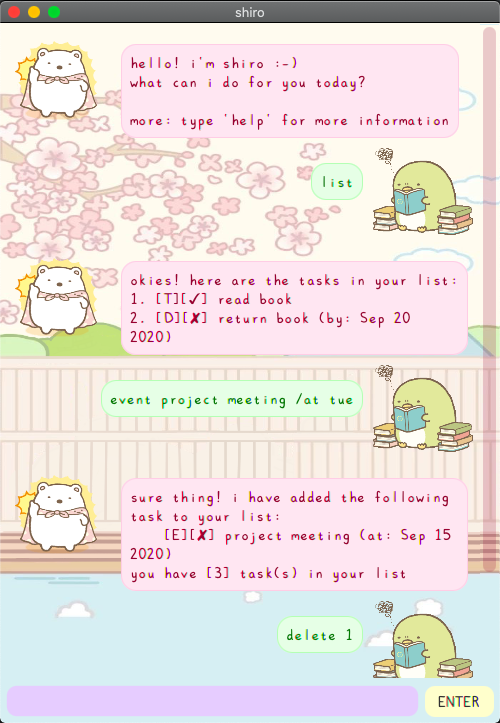
Features
help: provides a list of possible commandslist: shows the list of tasks- Add tasks
todo: creates a todo task with specific descriptiondeadline: creates a deadline task with specific description and dateevent: creates an event task with specific description and date
done: marks a task as completedelete: deletes a task from the listclear: deletes all tasks from the listfind: shows task(s) which match the query stringview: shows task(s) due on the given datebye: ends the conversation with Shiro
1. help
This command shows a list of all possible commands that Shiro can recognize.
Usage
help
Example of usage:
help
Expected outcome:
available commands are:
1. list
2. todo <description>
3. deadline <description> /by <date>
4. event <description> /at <date>
5. done <task_number>
6. delete <task_number>
7. clear
8. find <keyword>
9. view <date>
10. bye
2. list
This command shows the entire list of tasks.
Usage
list
Example of usage:
list
Expected outcome:
okies! here are the tasks in your list:
1. [T][✘] read book
2. [D][✘] return book (by: Sep 14 2020)
3. [E][✘] project meeting (at: Sep 15 2020)
3.i. todo
This command adds a todo task to the list.
Usage
todo <description>
Example of usage:
todo read book
Expected outcome:
sure thing! i have added the following task to your list:
[T][✘] read book
you have [1] task(s) in your list
3.ii. deadline
This command adds a deadline task to the list.
Usage
deadline <description> /by <date>
<date> can either be in the format <yyyy-mm-dd> or <day>.
<day> should only consist the first three letters of the day of week.
For the usage of <day>, the date used will be the next specified day of week in the calendar.
If the day provided is the same as the current day of week,
the date of the next specified day of week in the calendar will also be used,
instead of the current date.
Example of usage:
deadline return book /by 2020-09-20
Expected outcome:
sure thing! i have added the following task to your list:
[D][✘] return book (by: Sep 20 2020)
you have [1] task(s) in your list
3.iii. event
This command adds an event task to the list.
Usage
event <description> /by <date>
<date> can either be in the format <yyyy-mm-dd> or <day>.
<day> should only consist the first three letters of the day of week.
For the usage of <day>, the date used will be the next specified day of week in the calendar.
If the day provided is the same as the current day of week,
the date of the next specified day of week in the calendar will also be used,
instead of the current date.
Example of usage:
event project meeting /at 2020-09-28
Expected outcome:
sure thing! i have added the following task to your list:
[E][✘] project meeting (at: Sep 28 2020)
you have [1] task(s) in your list
4. done
This command marks the specified task as done.
Usage
done <task_number>
If the task corresponding with the task number uncompleted [✘] before, it will now be marked as completed [✓].
Example of usage:
done 3
Expected outcome:
yay! i have marked this task as done:
[E][✓] project meeting (at: Sep 28 2020)
you have [1] task(s) in your list
5. delete
This command deletes the specified task from the list.
Usage
delete <task_number>
Example of usage:
delete 2
Expected outcome:
of course! i have deleted this task from your list:
[D][✘] return book (by: Sep 20 2020)
you have [3] task(s) in your list
6. clear
This command deletes all tasks from the list.
Usage
clear
Example of usage:
clear
Expected outcome:
okie! all the tasks in your list have been cleared :-)
7. find
This command shows all the tasks which match the query string.
Usage
find <keyword(s)>
Example of usage:
find book
Expected outcome:
got it! here are the tasks matching your search:
1. [T][✘] read book
2. [D][✘] return book (by: Sep 14 2020)
8. view
This command shows all the tasks due on the given date.
Usage
view <date>
<date> can either be in the format <yyyy-mm-dd> or <day>.
<day> should only consist the first three letters of the day of week.
For the usage of <day>, the date used will be the next specified day of week in the calendar.
If the day provided is the same as the current day of week,
the date of the next specified day of week in the calendar will also be used,
instead of the current date.
Example of usage:
view 2020-09-20
Expected outcome:
got it! here are the tasks on your given date:
1. [E][✘] project meeting (at: Sep 20 2020)
2. [D][✘] return book (by: Sep 20 2020)
8. bye
This command causes the application to exit.
Usage
bye
Example of usage:
bye
Expected outcome:
The application closes when this command is sent.